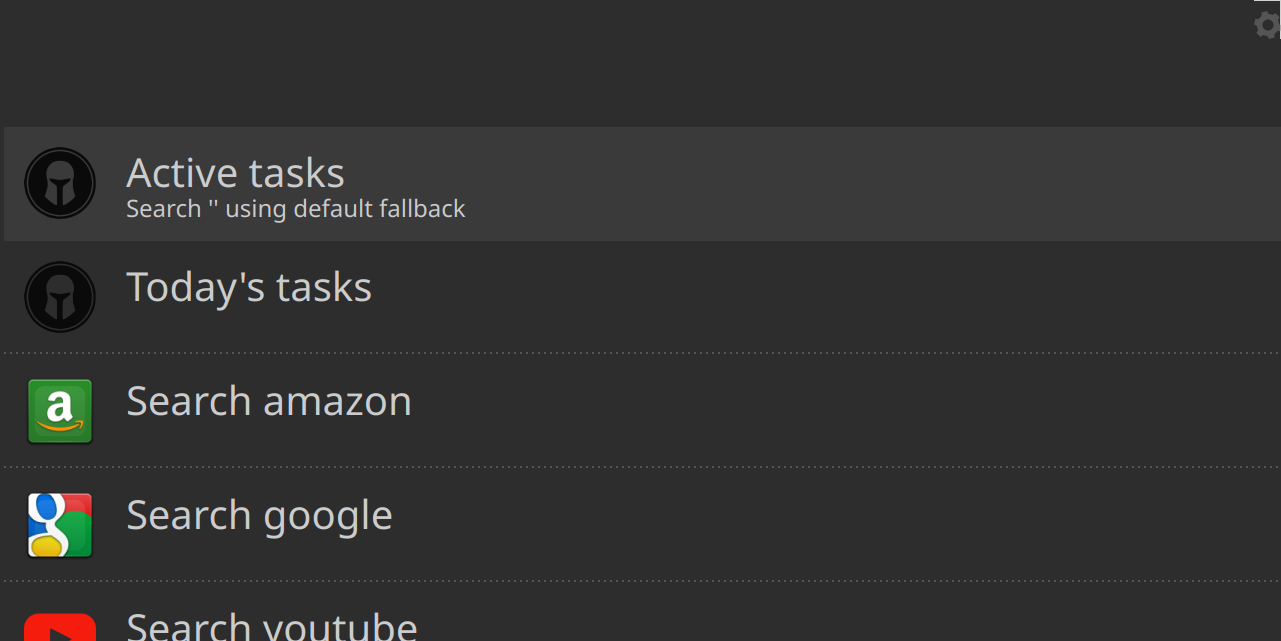This is part two of my articles on the Albert launcher. Read the first part here
This post outlines 5 common issues that I had been facing during my day-to-day development and the solutions that I came up with via 5 Albert plugins respectively.
TL;DR
The purpose of these plugins is a) to avoid context-switching and b) have a single tool with a single interface instead X different tools with their own corresponding interfaces.
All are hosted under the same github repo: awesome-albert-plugins on github and here are links to each one of the plugins that I’ll be discussing below:
🔎 Looking up command / tool usage instructions
During your daily routine, you’ll want to look up how to call a certain tool, say recursively compress the contents of a directory using bzip, or create a new virtual environment to work in using Poetry. You may either haven’t used these tools at all, or are not able to recall the exact flags for the task at hand. Two common ways of dealing with this are:
- Google it! You’ll then most probably want to move to a stackoverflow answer,
copy-paste a command that seems to solve your issue, and then adjust it
accordingly. This involves a few browser redirections (at least
google.com->stackoverflow.com), as well as the overhead of selecting the right post and finding the right answer to your question. - Read the manpage / help page of the tool, if it has one. This resource may be more rigorous but it will also take more time to find the documentation section that you’re interested in.
A more effective approach to this would be to use a software such as
tldr, bro pages,
or cheat. More specifically, tldr allows
you to look up the most common usecases for a wide variety of tools, all without
leaving your command line. It’s also easily extensible, allowing you to add more
examples to specific tools, or adding documentation and examples for new tools.
However even in this case you have to switch context from what you’re currently doing; If you’re working e.g., on VS Code, you have to start a new terminal, look up the tool that you want, copy the usecase that you’re interested in, paste and modify it accordingly. We can do better than that.
Enter the tldr_pages albert plugin
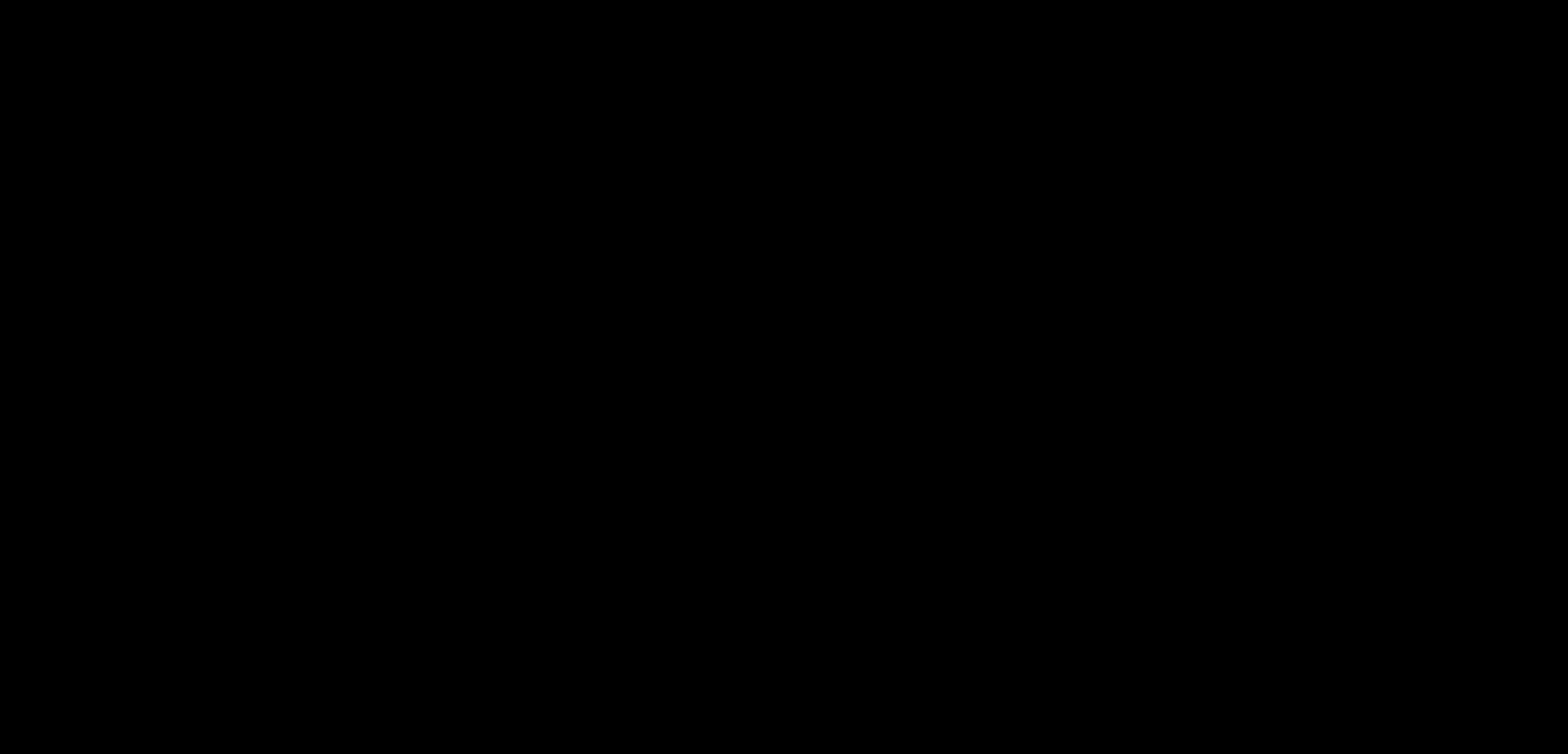
It allows you to do fuzzy autocompletion-enabled search on any tldr command and copy its content on ENTER. In addition you can also quickly navigate to the appropriate webpage if you want to read more about the tool at hand, or fall back to a google search if that’s not good enough.
📓 Taking notes instantly - Refactor later
Whether I’m either reading articles on Wikipedia, watching videos on YouTube, or doing pretty much anything on the computer that involves a bit of learning, I like to take notes. A good approach to this would be to split your screen vertically and have the browser on one side and your favorite editor on the other. Then you would create a new text file for every new item you ’re studying, add a title, then add your notes or copy paste accordingly.
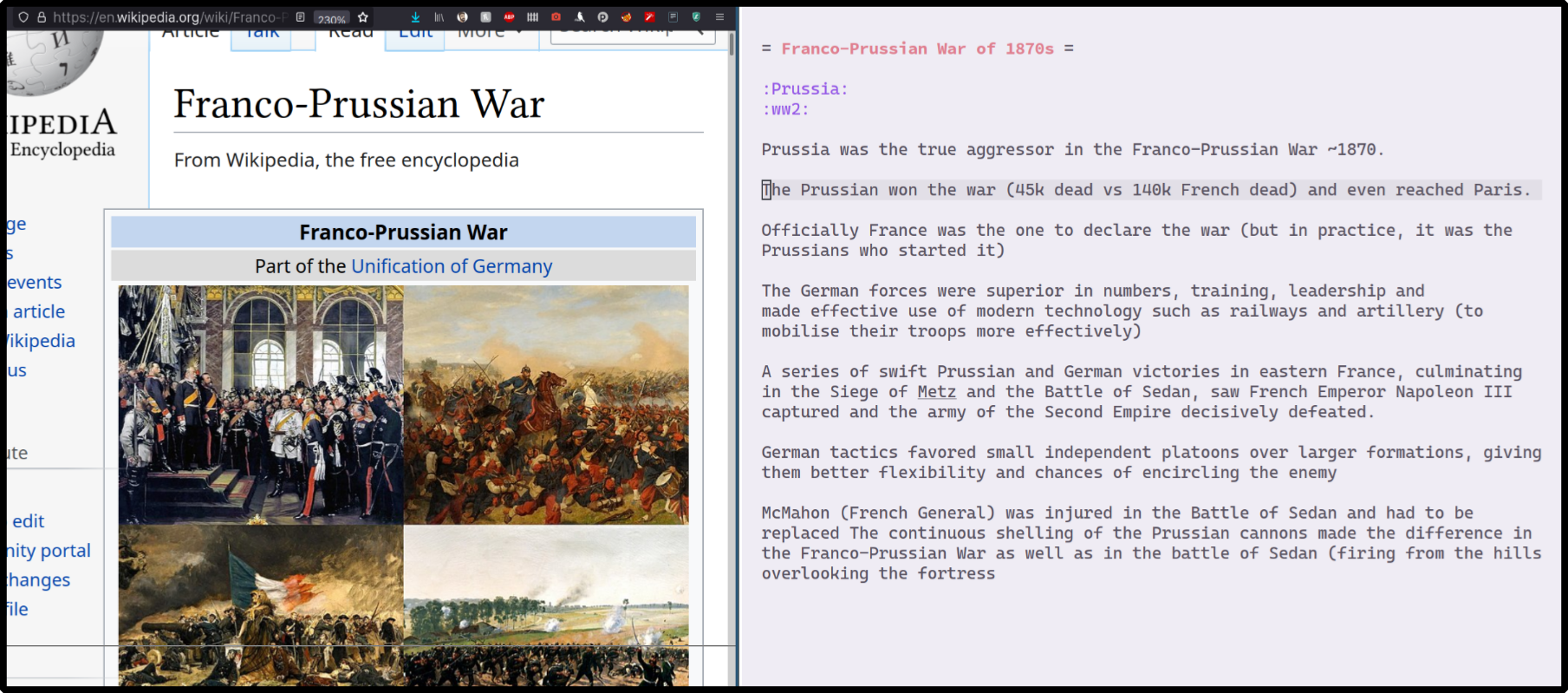
This involves a few steps in the process that can be improved:
At that particular moment I don’t want to have to:
- create a new file
- think of where to place it in my hierarchy of notes
- add the appropriate title
- add structure to the note that I’m taking
I’d rather spend this time just recording my thoughts and reading through the actual Wikipedia page.
I don’t want to switch between reading the resource and recording my notes.
To deal with this, I’m using a very simple plugin called scratchpad.
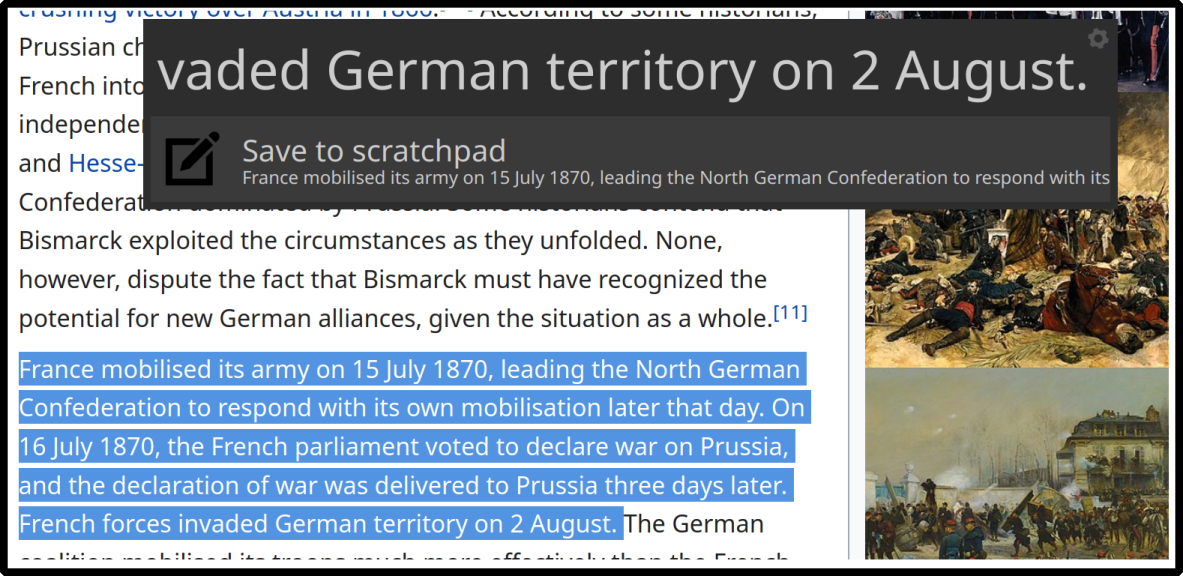
Its logic is super simple. You write some text to it and it writes it to a file; The same file all the time. You specify the path to that file the first time you trigger the plugin.
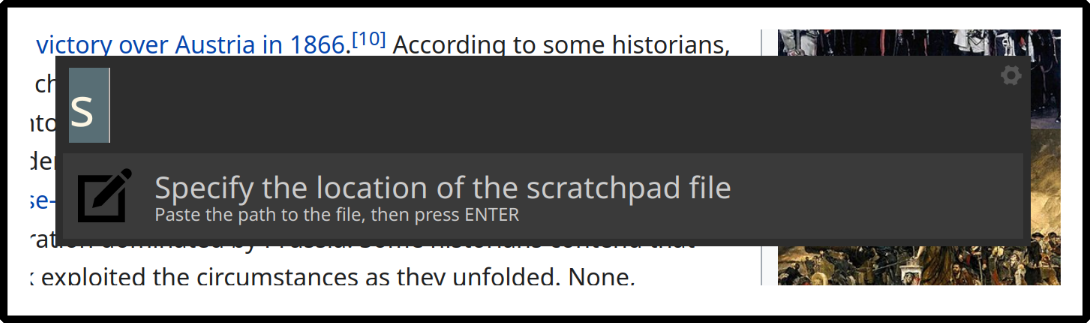
Each text is saved there and by default it’s formatted with a maximum width of 80 characters to assist in later potential reformatting. A blank line is inserted between successive entries to the file and it allows to add a separator if you start adding notes about a new subject
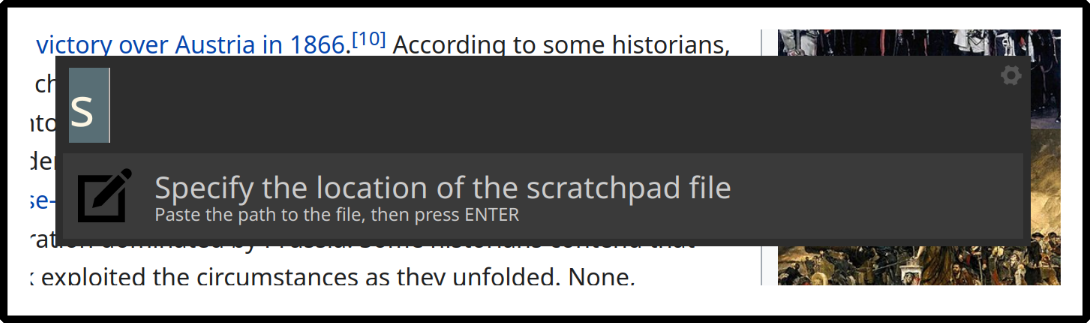
The plugin gets triggered either explicitly using s<space> or automatically
if your Albert query is longer than 5 words. This process allows you to record
anything you want and then sort them out later (i.e., place them into separate
files, structure them better, etc.).
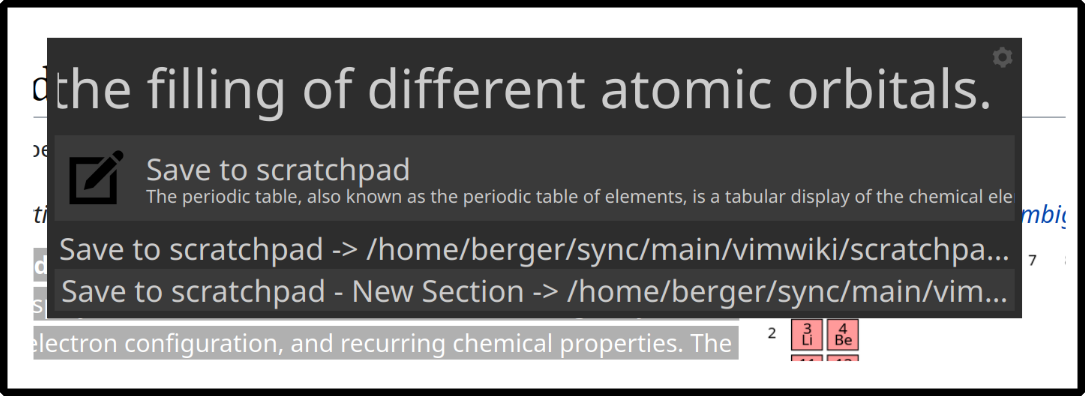
Here’s how your scratchpad looks like after a bunch of additions from two different pages:
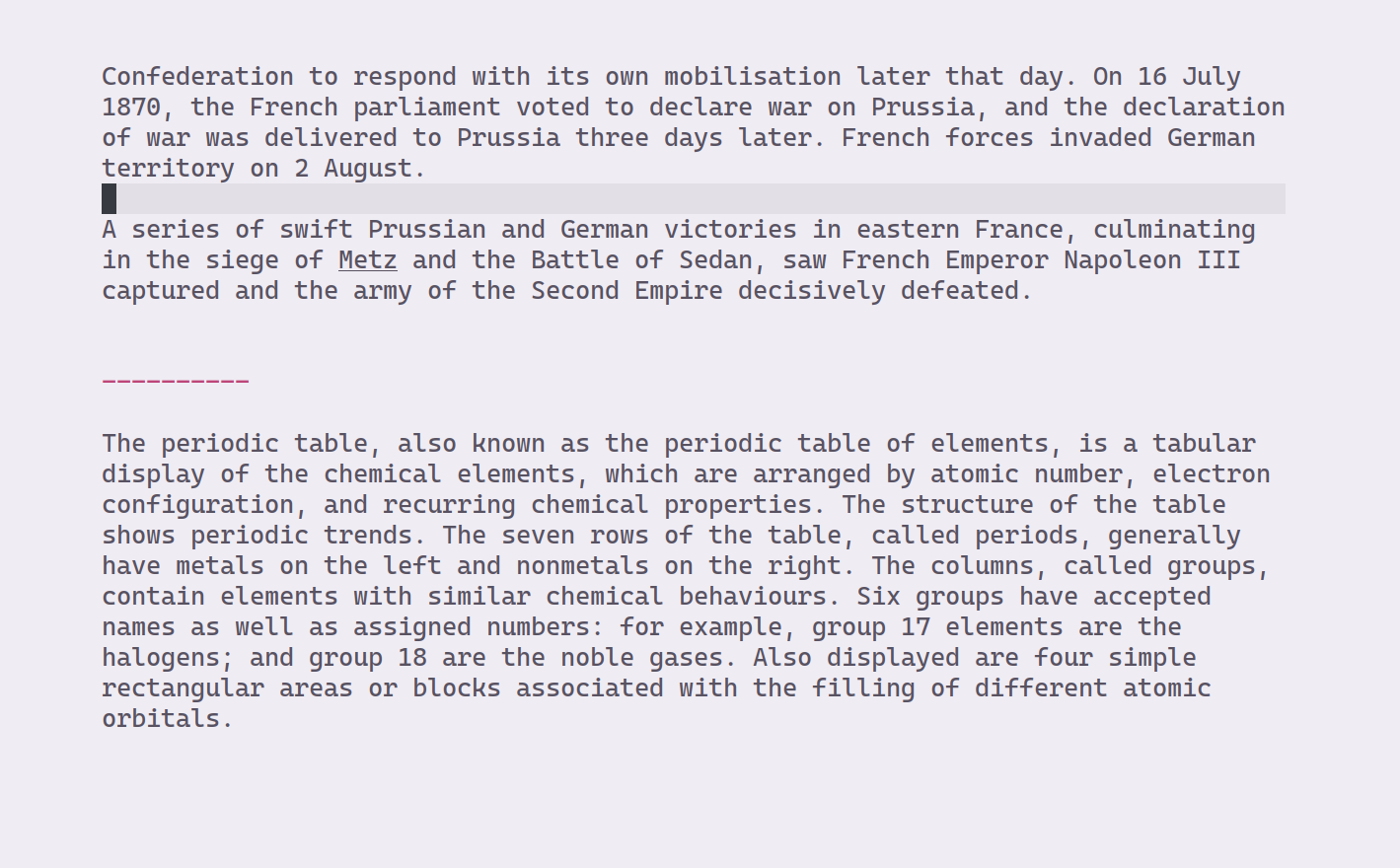
🔗 Adding Links during Text Editing
Another common issue is inserting links to other pages or documentation while you’re creating or editing an existing page. That may be a markdown document for your GitHub repo, a Confluence page or Jira issue in your day job or a report you’re righting in LibreOffice. Most times you’d have to stop what you’re doing, launch your browser, search on google the thing you’re interested in and navigate to it, and finally, copy the link displayed in your browser prompt
Again, as with the previous issues discussed this approach takes too much time and makes you context switch from the thing you’re currently doing.
Instead use googler or even better one of
the many googler-enabled plugins in the
awesome-albert-plugins
repo. You can basically use the
create_googler_plugins.py
script after you’ve downloaded the repository to several Albert plugins, each
one responsible for searching in a single website. So for example, you can use
the trigger gg to search and get results for Google, or gh to search on
GitHub or imdb to search on IMDB.
Here’s how it looks:
| 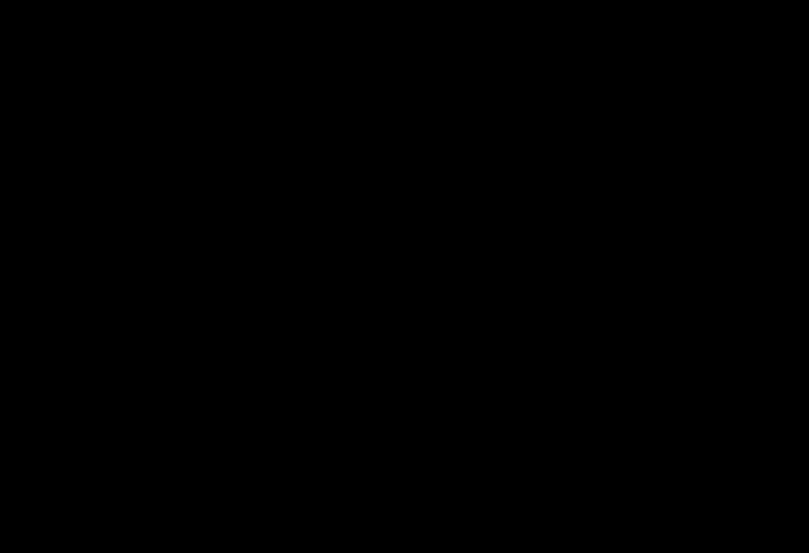 |
| 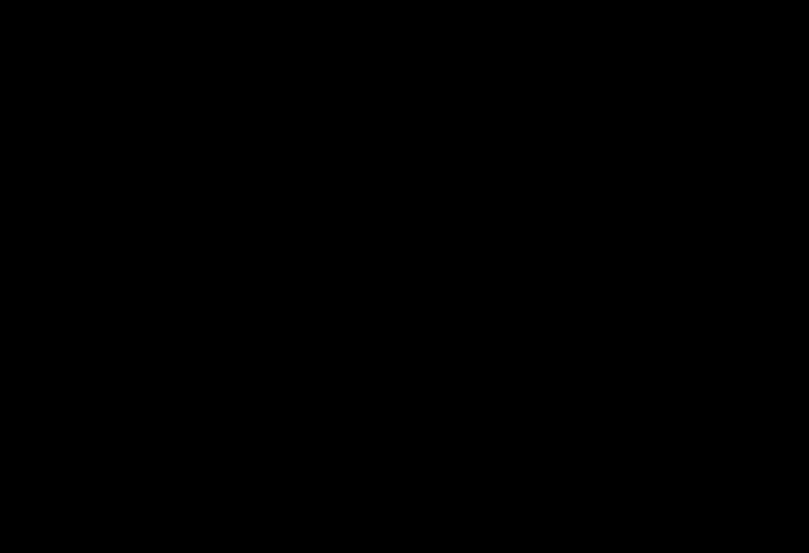 |
|
|
| 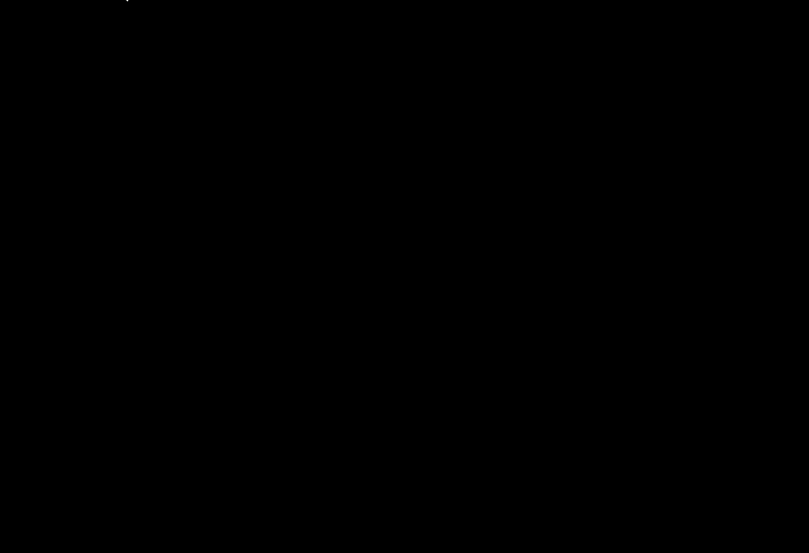 |
|  |
|
Using one of these plugins, for example the one that searches on Google, you can search for and copy the link to the resource you’re interested in without leaving the document you’re currently editing.

🈯 Translating Text
Again, same premise as in the previous cases. You’re reading an article or watching a movie and you don’t know a word or a phrase written there. It’s too much of a hassle to open a new browser tab, go to Google Translate to do the translation.
Use the google_translate plugin in conjunction with the word plugin.
| 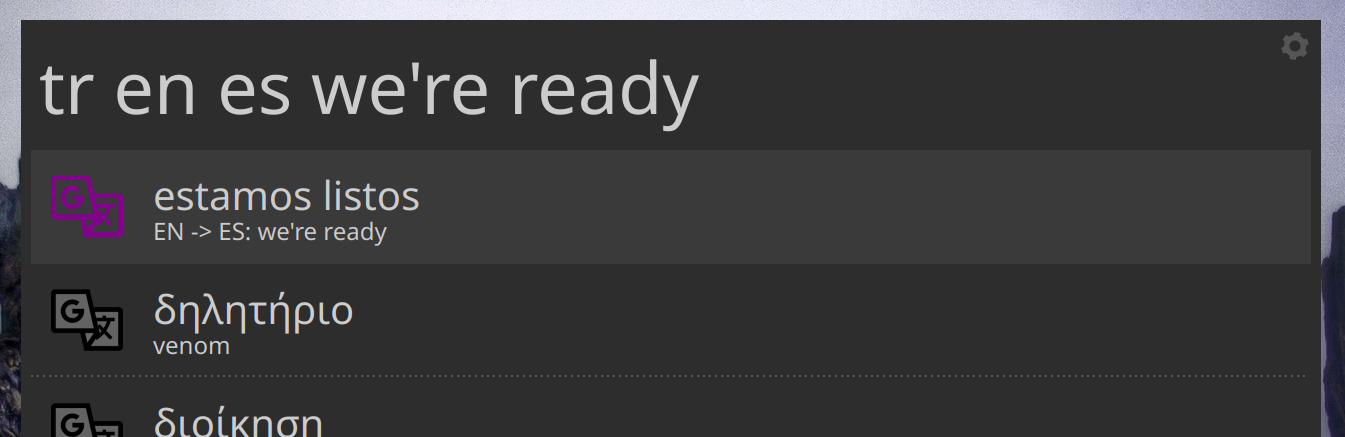 |
| 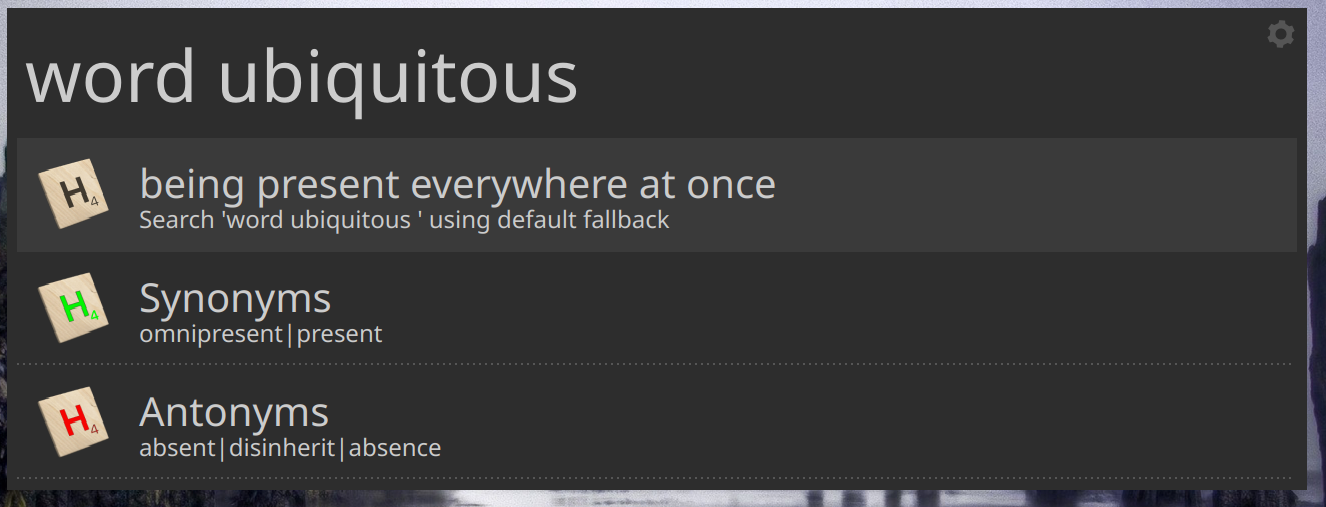 |
|
The google_translate plugin will translate the word from the source language
to the destination language while you can also use the auto source to enable
autodetection.
The word plugin on the other hand will give you the definition of the given
word along with synonyms and antonyms.
🎷 Playing Radio Streams
This last plugin allows you to play and alternate between different stations easily and without jumping around different webpages to do so.
It’s called saxophone, and this is how its interface looks.

There’s a bunch of preconfigured radios, specified in the
config/saxophone.json file. You can easily extend that list to include your
preferences as well.
Under the hood it uses the VLC Remote-Control Interface.